Bán hàng tại quầy ( POS)
Để sử dụng và mở chức năng bán hàng tại quầy ( POS), bạn thực hiện các bước sau đây:
1. Đăng nhập và chọn nghiệp vụ Bán hàng tại quầy
Sau khi đăng nhập tài khoản, tại giao diện chính bạn chọn nghiệp vụ Bán hàng tại quầy để mở quầy thu ngân:
- Nhập số dư tiền mặt tại quầy hiện có.
- Chọn địa điểm kinh doanh nếu doanh nghiệp của bạn có nhiều điểm bán hàng khác nhau.
- Nhấn nút Mở Quầy để bắt đầu quy trình bán hàng tại quầy.
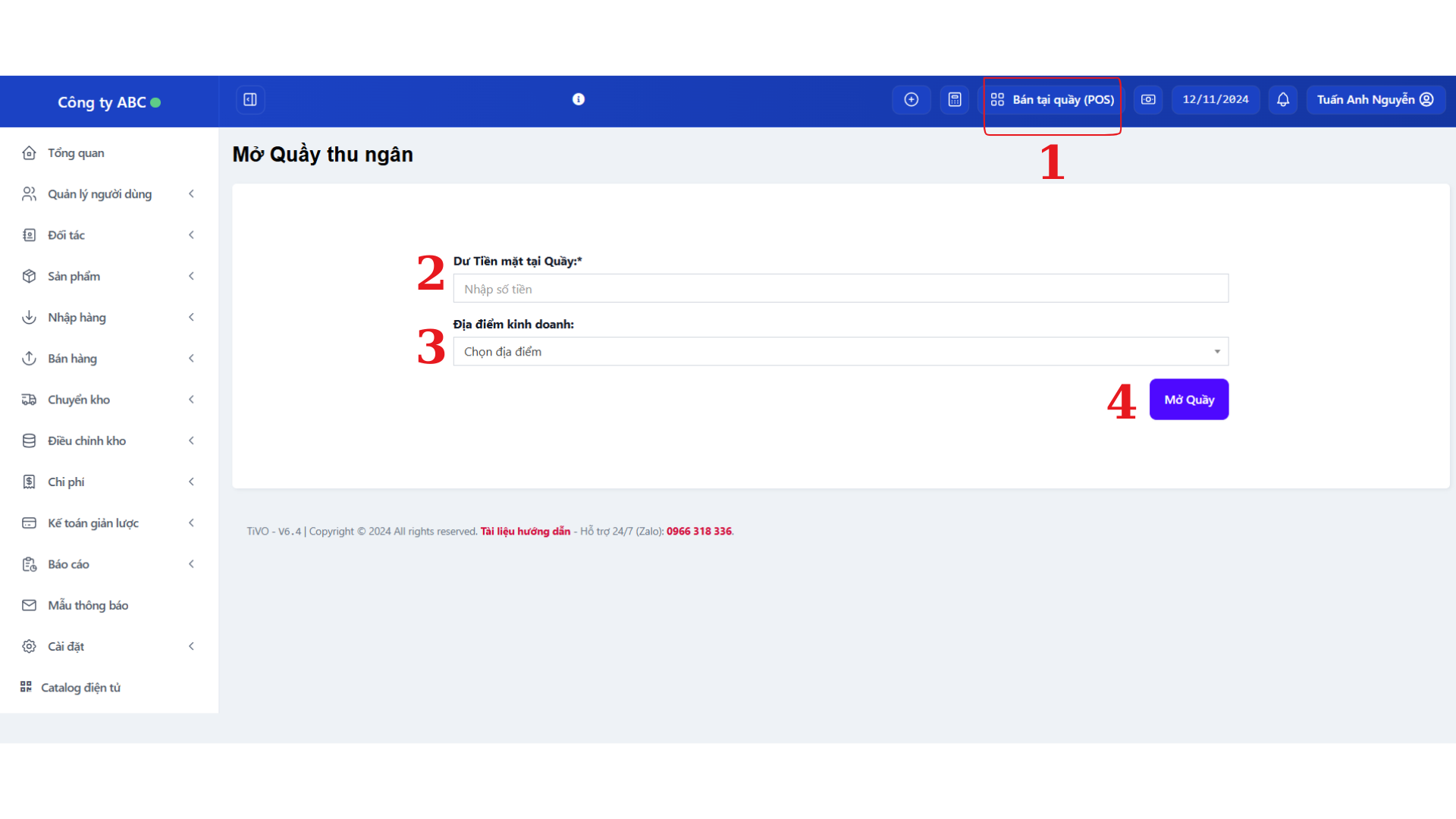
Sau khi nhấn Mở Quầy, giao diện sẽ chuyển sang trang thực hiện các thao tác bán hàng với các nút chức năng như:
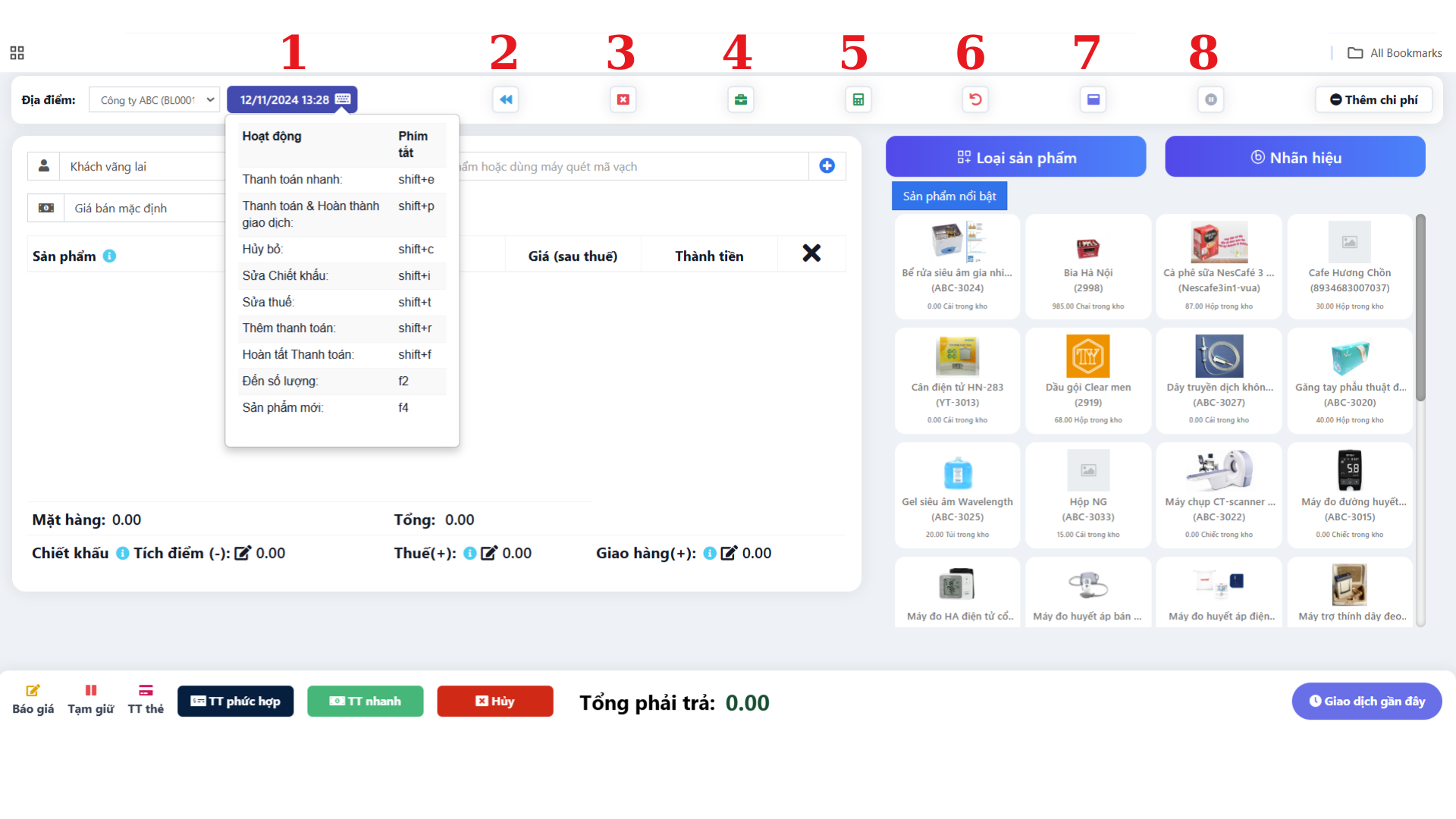
- Click hoặc đưa con trỏ chuột vào để hiện lên danh sách các phím tắt.
- Quay lại: Click để quay lại màn hình chính của phần mềm.
- Đóng quầy: Khi hết ca làm việc của nhân viên bán hàng.
- Chi tiết sổ sách: Dùng để xem dòng tiền, danh sách sản phẩm đã bán tính từ thời điểm Mở quầy đến hiện tại.
- Máy tính: Hỗ trợ tính tính trong quá trình bán hàng.
- Trả lại hàng bán:
- Mở toàn màn hình.
- Danh sách các đơn đang tạm giữ.
2. Thêm khách hàng vào đơn hàng
Để thêm khách hàng cho đơn hàng, bạn click vào ô khách hàng rồi gõ tìm kiếm khách hàng, phần mềm sẽ hiện lên danh sách khách hàng phù hợp với nội dung tìm kiếm.
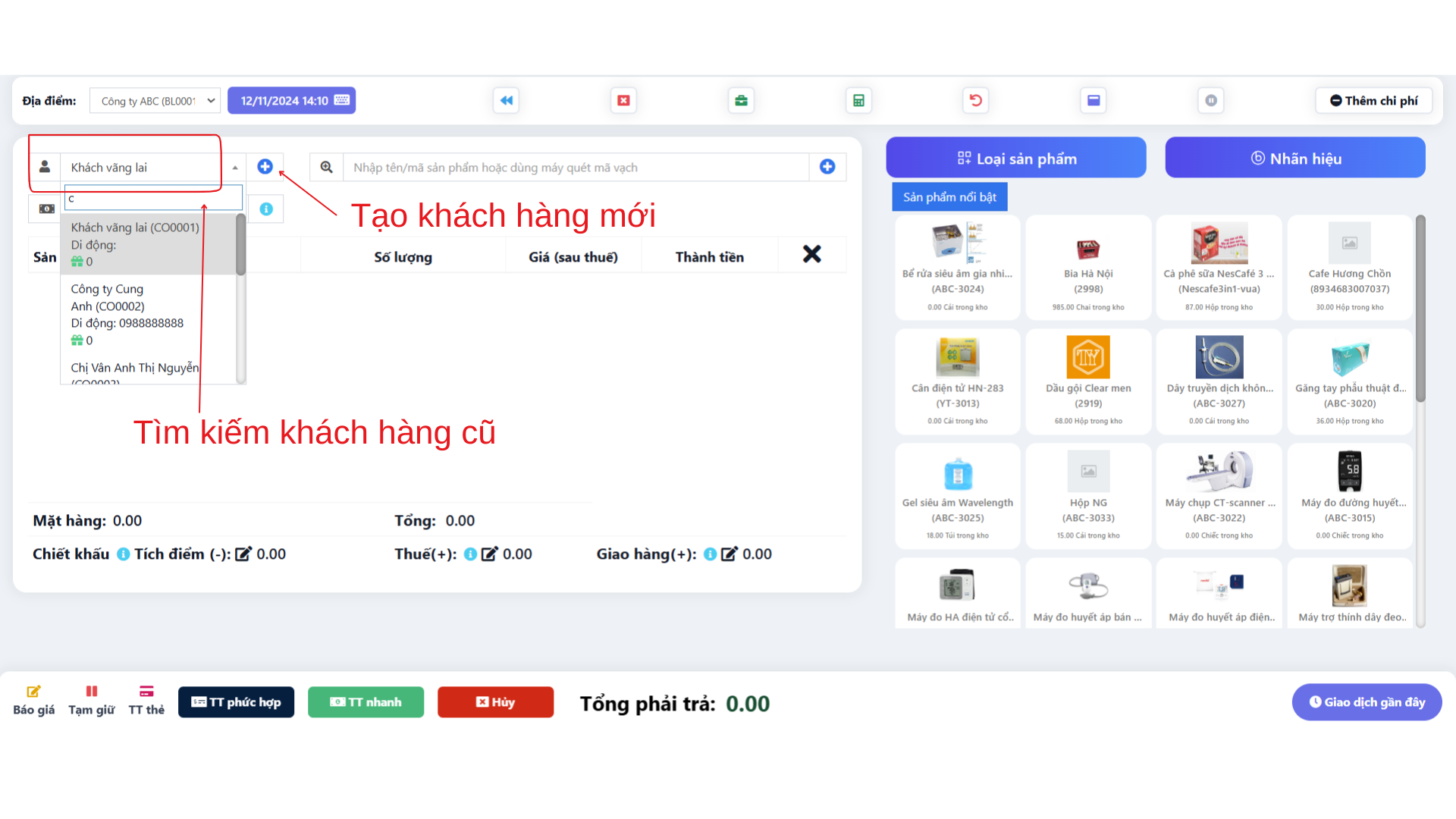
Bạn có thể tạo khách hàng mới bằng cách click vào dấu “+” bên phải sau đó nhập thông tin khách hàng mới rồi lưu.
Nếu bạn không thêm khách hàng, phần mềm mặc định thông tin khách là Khách vãng lai
3. Thêm sản phẩm vào đơn hàng
Để thêm sản phẩm vào đơn hàng, có 3 cách bạn có thể sử dụng:
- Sử dụng tính năng tìm kiếm: Tại thanh tìm kiếm, bạn gõ tên hoặc mã sản phẩm thì phần mễm sẽ hiện ra danh sách sản phẩm có tên phù hợp với từ khóa tìm kiếm.
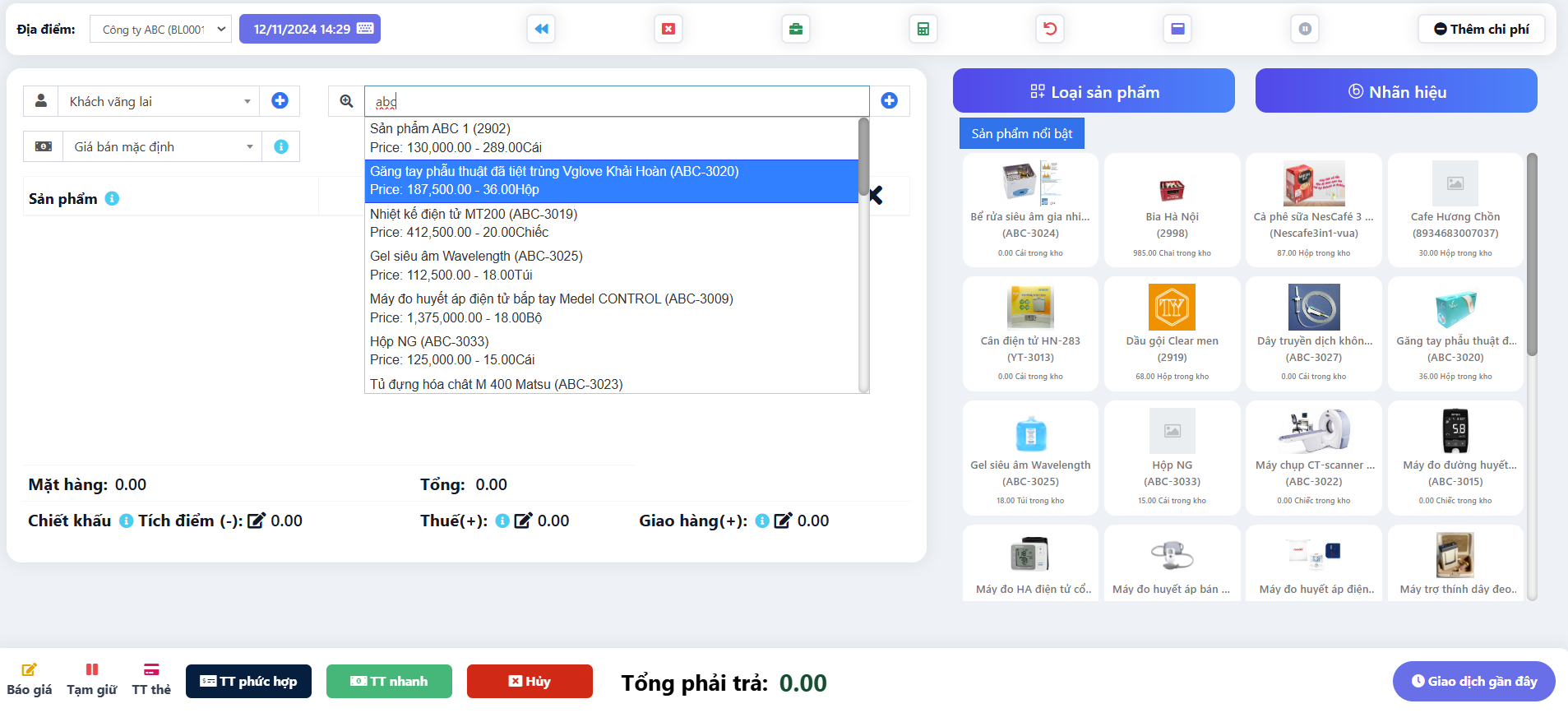
2. Quét mã vạch: Bạn có thể sử dụng tính năng quét mã vạch để thêm sản phẩm vào đơn hàng để tiết kiệm thời gian tìm kiếm.
Để quét mã một cách nhanh chóng, bạn click chuột vào khoảng trảng của ô tìm kiếm và bát đầu quét mã
3. Sử dụng danh sách sản phẩm bên tay phải: Bạn có thể thêm sản phẩm mới bằng cách click vào hình ảnh sản phẩm bên phải, có hình ảnh giúp dễ dàng nhận biết đúng sản phẩm hơn
Ngoài ra còn có tính năng hiển thị Sản phẩm nổi bật, phân nhóm sản phẩm theo Loại sản phẩm và Nhãn hiệu giúp thuận tiện hơn trong quá trình thêm sản phẩm.
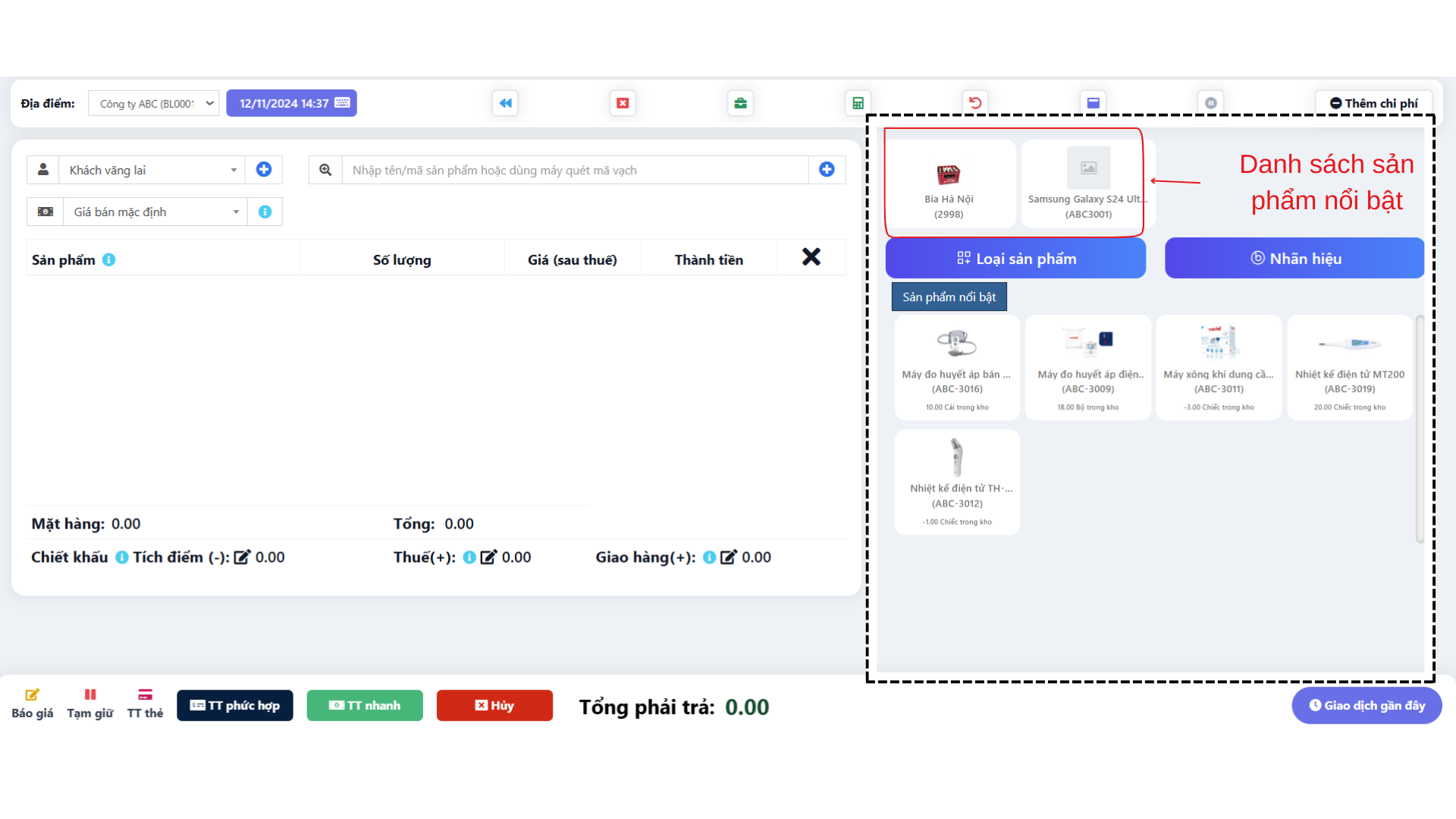
Sau khi tìm kiếm/quét mã chọn thêm sản phẩm cho đơn hàng. Thông tin sản phẩm đã thêm được hiển thị ở trung tâm màn hình bán hàng. Các cột thông tin sản phẩm hiển thị trên màn hình đơn hàng gồm có:
- Tên sản phẩm
- Số lượng: Tăng giảm số lượng bằng cách nhấn vào nút “+”và ”-” hoặc đánh số vào ô số lượng.
- Xóa sản phẩm trong đơn hàng bằng cách click chọn biểu tượng “x”.
- Giá sau thuế: Nhập giá khác và nếu muốn bán giá mới.
- Thành tiền
- Đơn vị
- Lô và HSD
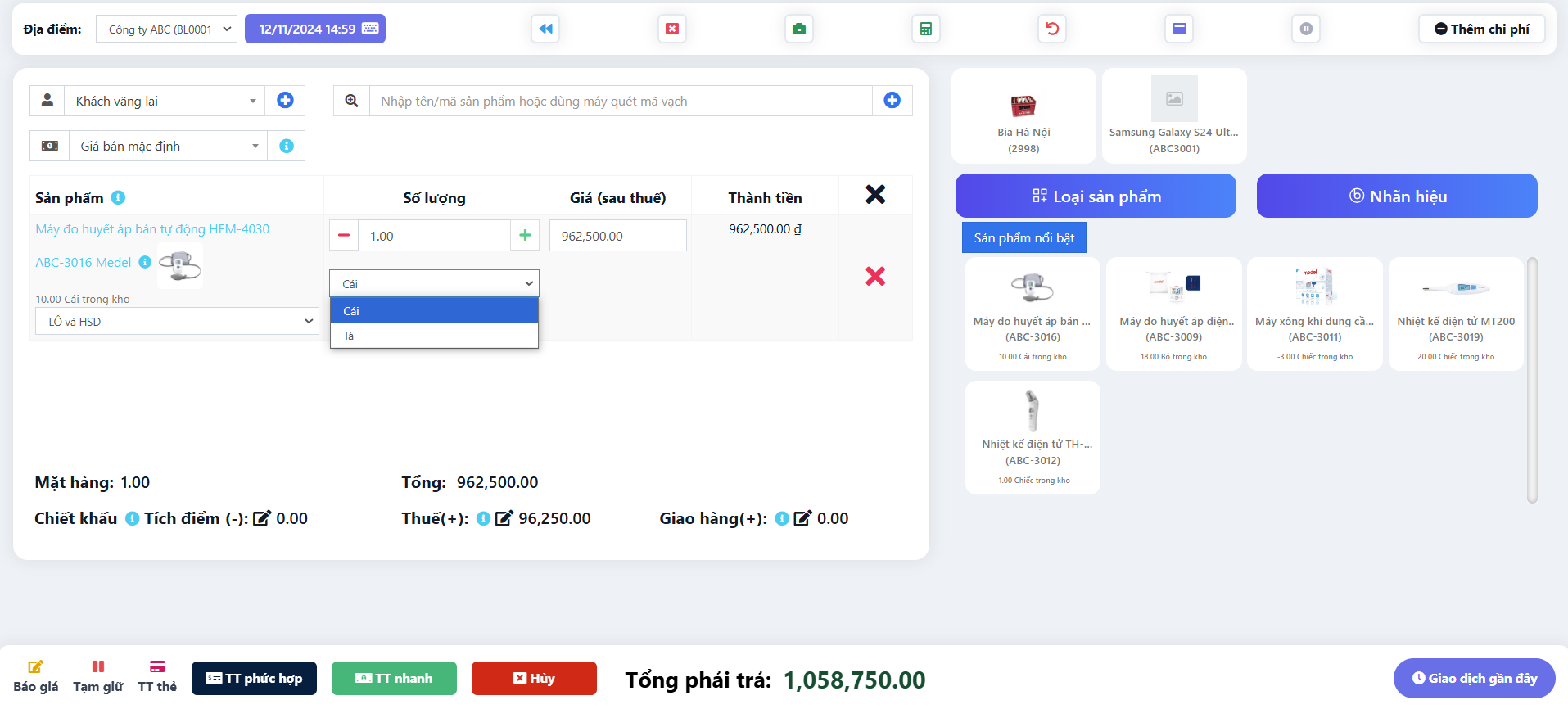
4.Tùy chỉnh đơn hàng
Trong quá trình bán hàng, đơn hàng có thể phát sinh thêm hoặc bớt giá tiền, bạn có thể tùy chỉnh ở bên dưới:
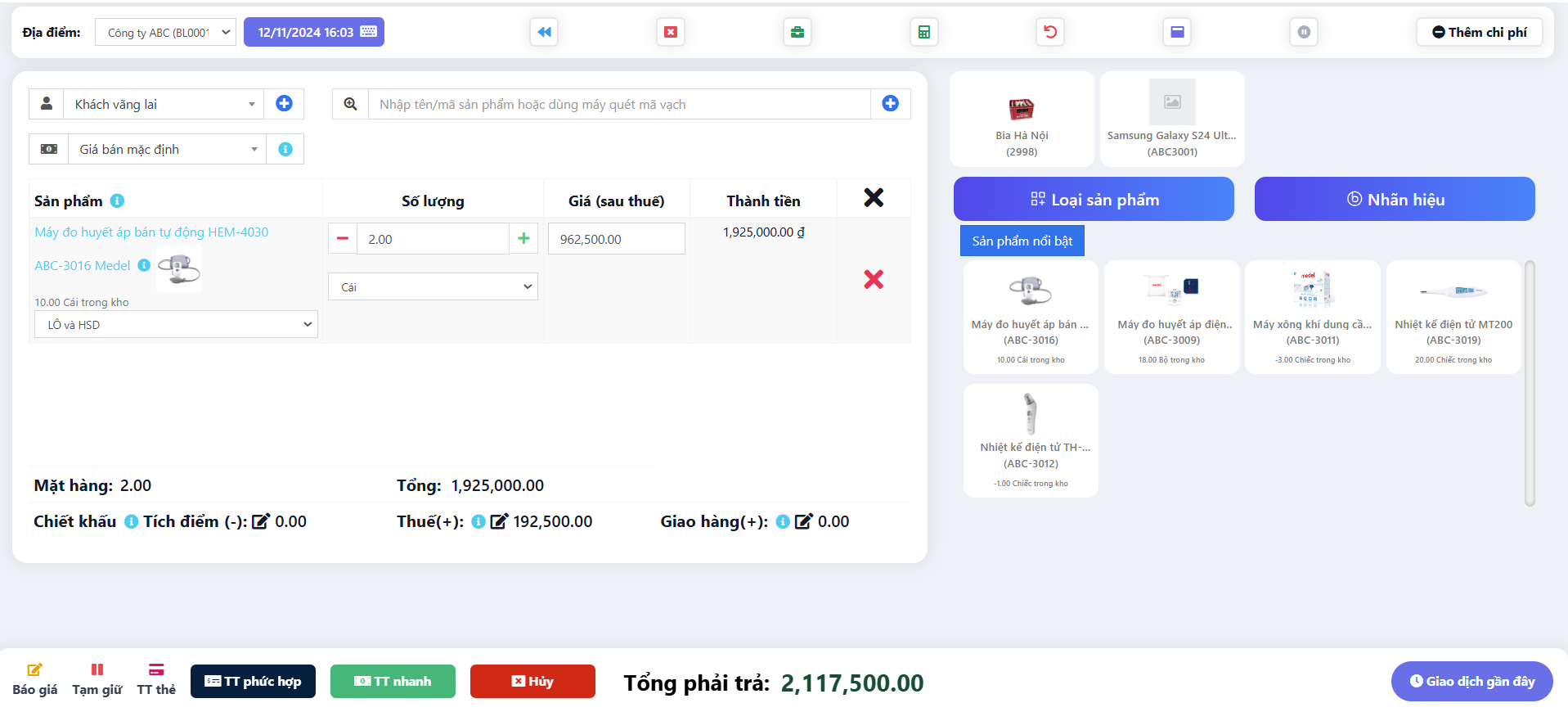
- Chiết khấu Tích điểm: “Chiết khấu mặc định” được tự động áp dụng cho mọi đơn bán. Nhấp vào biểu tượng chỉnh sửa bên dưới nếu muốn thêm/cập nhật Chiết khấu khác cho đơn bán này. Áp dụng cho khách hàng có sử dụng thẻ tích điểm. Nhấn vào biểu tượng chỉnh sửa nếu muốn cập nhật.
- Thuế: “Thuế mặc định” được tự động áp dụng cho mọi đơn bán. Nhấp vào biểu tượng chỉnh sửa bên dưới nếu muốn thêm/cập nhật Thuế khác cho đơn bán này.
- Giao hàng: Nhấp vào biểu tượng chỉnh sửa bên dưới để thêm/cập nhật chi tiết và chi phí vận chuyển cho đơn hàng.
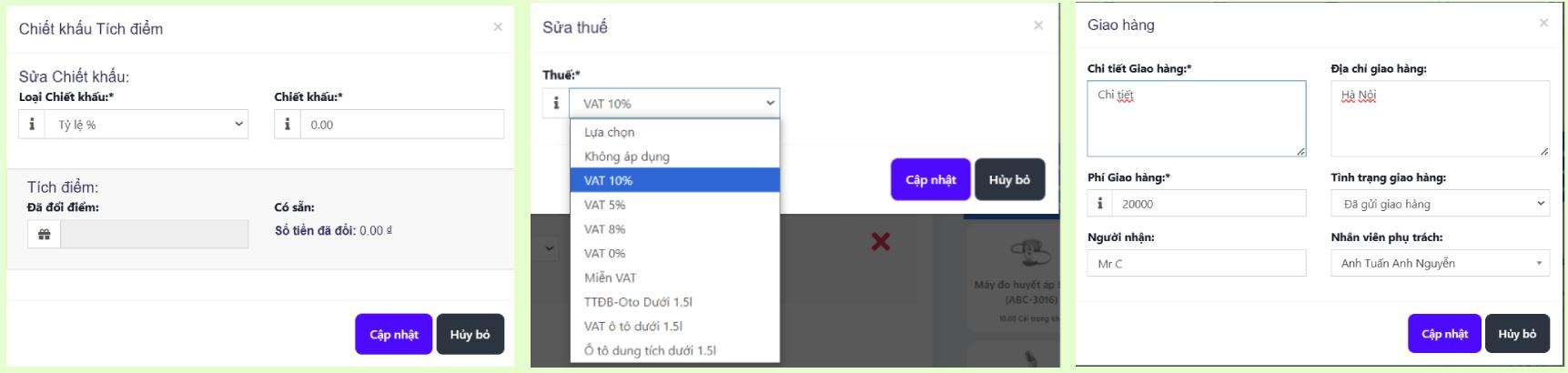
5. Thanh toán
Sau khi hoàn thiện đầy đủ thông tin cho đơn hàng, bạn thực hiện thanh toán cho đơn hàng.

- Báo giá: In đơn để báo giá cho khách
- Tạm giữ: Hệ thống cập nhật giảm tồn kho nhưng vẫn chờ xử lý để hoàn tất đơn hàng. Ví dụ: Khách chưa chốt và còn loại bỏ/bổ sung sản phẩm cho đơn hàng.
Phần mềm có 3 phương pháp thanh toán:
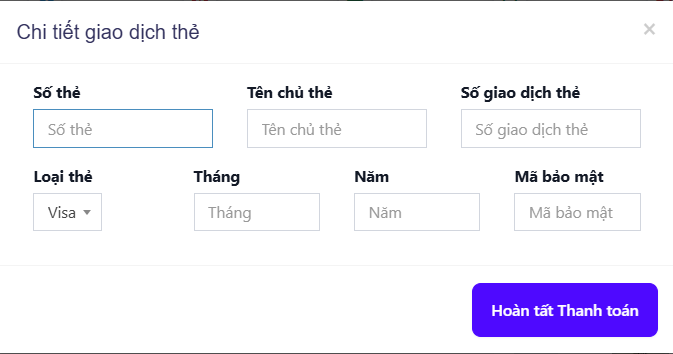
Thanh toán thẻ: Chọn thanh toán bằng thẻ sẽ yêu cầu bạn điền đầy đủ các trường thông tin tỏng Chi tiết giao dịch thẻ. Bạn có thể ấn Hoàn tất Thanh toán luôn mà không cần nhập.
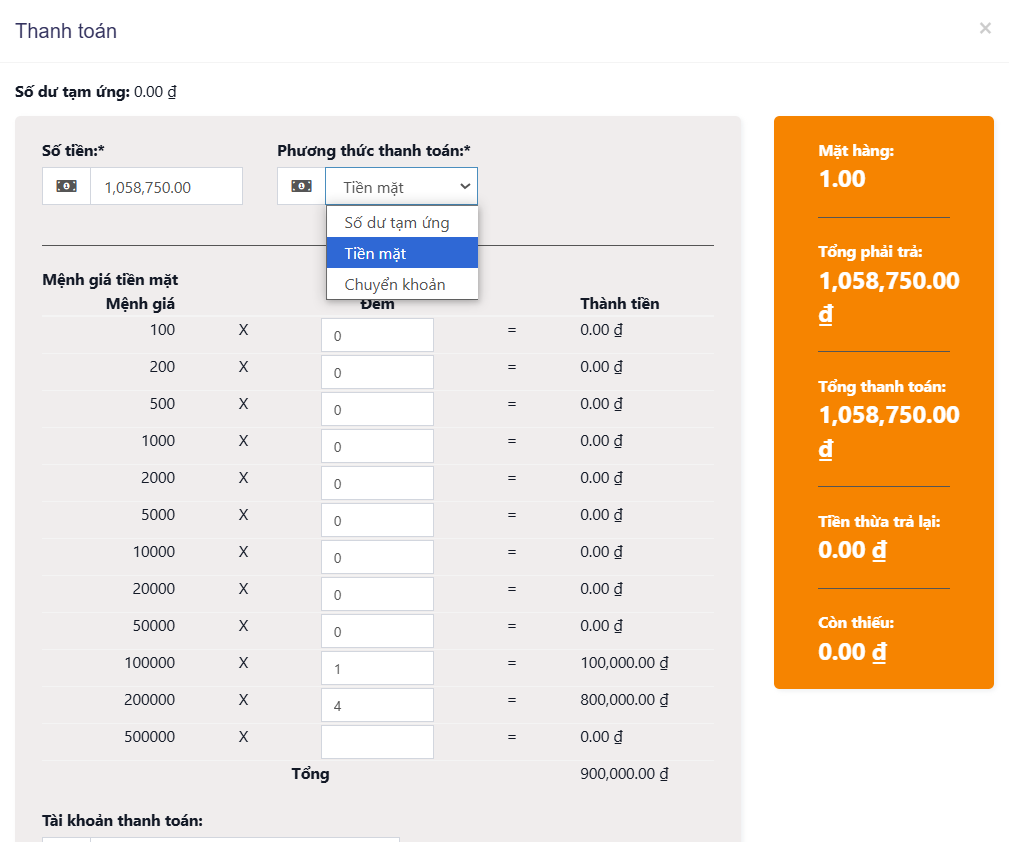
Thanh toán phức hợp: Dùng trong trường hợp khách muốn thanh toán bằng nhiều hơn hoặc bằng 2 phương thức như: Số dư tạm ứng, Tiền mặt, Chuyển khoản. Tại đây bạn cũng điền đầy đủ số tiền mà khách thanh toán.
Thanh toán
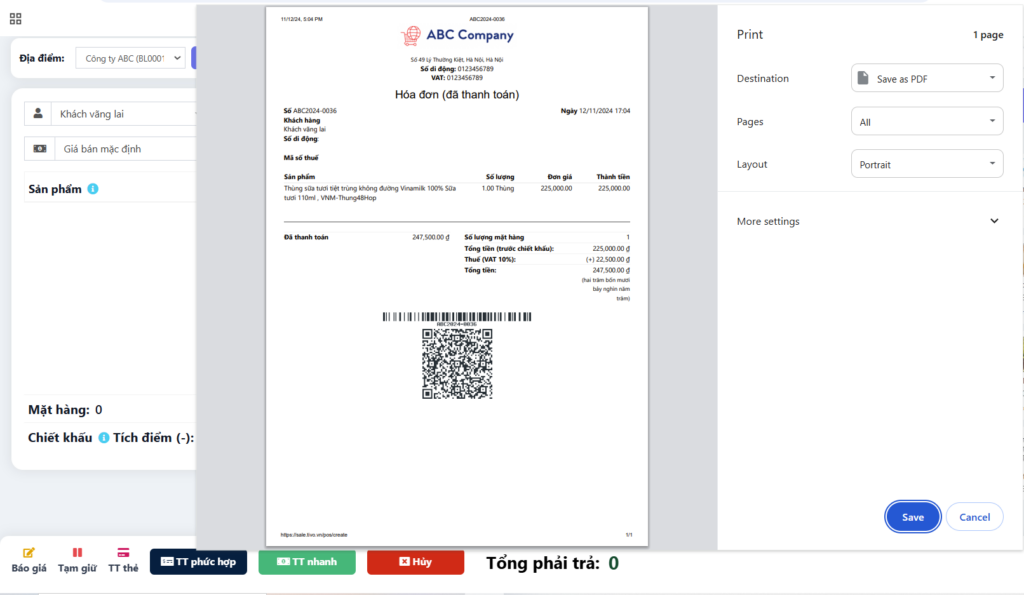
Thanh toán nhanh: Ấn nút để thanh toán và hoàn thành đơn hàng ngay lập tức.